ウェブアルバムとして使用できる【はてなフォトライフ】。
この”はてなフォトライフ”にアップデートする画像サイズは変更できるの?
変更したい場合、どうやったらいいの?
こちらの記事に対して、はてなブックマーク経由でご質問を頂戴しました。
【はてなブログ】画像URLって何? 画像にURLを与えるにはどうしたらいいの? - まさか、自分がウツになるなんて!

記事を読んでくださって、ありがとうございます(*^_^*) また、新しい記事ネタも提供頂きまして感謝でございますm(_"_)m
今日は、この質問に対してお答えいたします。
- はてなフォトライフで画像サイズを変更することは可能です。
- 画像サイズの変更方法について
- 本当に、画像サイズ=1280でアップできたのか検証してみる!
- 画像サイズ=1280の画像をブログ記事にアップしたい場合は?
- まとめ
はてなフォトライフで画像サイズを変更することは可能です。
はてなフォトライフで、画像サイズを変更することは可能です。
デフォルト(あらかじめ設定されている初期状態のことね)では、
画像サイズ=800ピクセル(長辺)となっています。

方法は知ってしまえば簡単♬
この画像サイズを希望するサイズに変更してあげればいいだけです♬
画像サイズの変更方法について
これで終わったら、記事として物足りないので具体的な手順を説明しますね(*^_^*)
①はてなフォトライフにログインします
はてなフォトライフより、”マイフォト”をクリックしてください。

②メニューより、[設定]をクリック

③画像サイズを希望するサイズに変更する
画像サイズの枠に、希望する画像サイズを入力ください。

ここではご質問頂いた、asahi295さんの希望に沿って【長辺=1280】で設定します。
希望する画像サイズに変更できたら、画面下部の「この内容に変更する」をクリックするのを忘れないでくださいね。

④写真をアップロードする
はてなフォトライフより、「アップロード」をクリックする。

アップロードしたい写真を選択(ファイルを選択)して、アップロードをクリック。
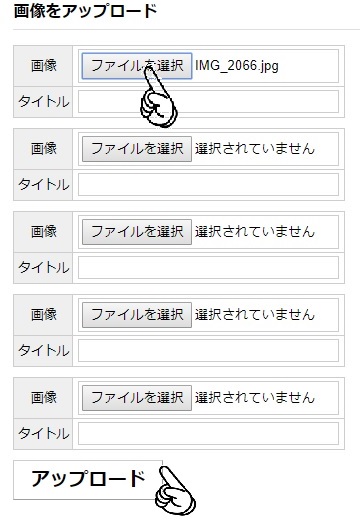
⑤完成!
画像サイズ=1280の画像がアップデートできました♬

本当に、画像サイズ=1280でアップできたのか検証してみる!
だけど、本当に画像サイズ=1280でアップデートできてるのかどうか?
不安じゃないですか?

僕は不安でした(;^ω^)💦
ですので、画像サイズを800に戻した状態で、再アップロードしてみました。

左側:800ピクセル、右側:1280ピクセルですが、見た目がほとんど同じです(;^ω^)💦
▶「画像の編集」メニューでサイズを確認してみる
画像サイズ=1280になってるはずの画像をクリックします。

画面一杯に写真が表示されました。

小さくて見辛くて申し訳ないのですが、画面下部の「画像を編集」をクリックします。

画像サイズが、
長辺=1280ピクセル
サイズ=802KByte
になっていることがわかります。
ちなみに、デフォルト=800ピクセルの画像を同様に確認すると、

長辺=800ピクセル
サイズ=352KByte
となっており、ピクセル数値を1280ピクセルに大きくすることで、
画像サイズが約2.2倍になっていることがわかります。
画像サイズを大きくすると、綺麗な反面、読み込みに時間がかかる要因ともなりますので、その辺のさじ加減が必要ですね(*^_^*)
画像サイズ=1280の画像をブログ記事にアップしたい場合は?
最後に画像をWeb上にアップする方法についてです。
①画像コピーを使用する方法
画像編集画面より、「画像をコピー」をクリックして。

貼り付けたい場所で、「右クリック」→「貼り付け」

で、張り付けることができます。

②画像アドレスを使用する方法
次に画像アドレスを張り付ける方法ですが、基本、画像コピーと同じです。
違いは、「画像アドレスをコピー」を選んでください。
貼り付け時は、
①画像貼り付け、または、
②URL貼り付け
を選択できますので、好きな方を選択してくださいね。

URL貼り付けを選ぶことで、
【尼崎のとある夕方の風景(写真はクリックしてね)】のような感じで文字と写真をリンク(関連)付けることができますよ(*^_^*)
まとめ
今日は、asahi295さんより頂いたご質問をもとに、画像サイズの変更方法、Webへのアップロード方法について解説しました。
もしも、
聞きたいことはこんなことじゃない!
や、
わかりにくい!
といったことが御座いましたら、ご遠慮なくご連絡くださいませ。
その場合は、加筆修正いたしますm(_"_)m
おわり
今日もありがとうございましたm(_"_)m
それでは、また。
でつノ